EDID Settings
The EDID management feature is only available on SDM products.
It is NOT available on the Player range, for example Player 1.
EDID stands for Extended Display Identification Data. It is a mechanism in which an external display can communicate with a video device, such as a Hive player, to provide information about the display's capabilities. For example, resolution, color depth, and supported video formats.
However there are times when this communication fails, or the display does not support EDID, in which case the Hive player will not be able to automatically detect the display's capabilities. In such cases, you can manually configure the EDID settings to match the display's capabilities.
In order to manage the EDID configuration of your displays, Hive has a handy utility that can be accessed via the Video Output Settings.
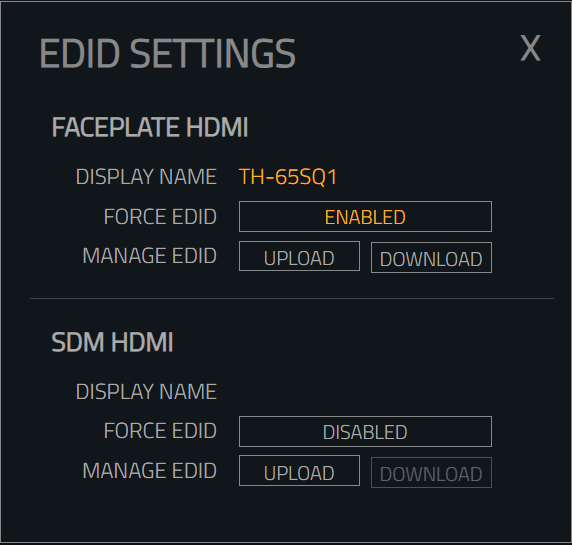
There are options to configure both the external faceplate hdmi. Or the internal sdm hdmi port. These are split and independent of each other. So both can be EDID forced if necessary. However please note that only one video output can be active at a time in the hive platform.
Notice that some parts of the UI are highlighted in yellow. This means that the connection is forced, where grey means it is not.
Display Name
If Hive is able to detect a valid EDID. Then it will display the monitor info name here. This can either be from the connected display, or the forced EDID that has been loaded onto the system. If an EDID has been forced then that will override the connected display and will be used instead.
Force Edid
Forcing an EDID allows you to set a custom EDID file on that display. This means that instead of reading the EDID data from the display, it will read the EDID data from the file that has been uploaded to the device. This can also be useful if a device fails to send the EDID data, ensuring that the output is configured appropriately.
Hive has a default EDID file of 1920x1080@60p. If you do not upload a specified EDID then forcing will use the default file.
Manage Edid
Upload
The upload button will allow you to upload an EDID binary (.bin) file to the system. If you are not forcing at this point in time then the system will ask you if you also want to force the EDID. If you are not forcing the uploading an EDID will have no effect.
Download
The download button will allow you to obtain the current EDID that is attached to the display. This could be either a physical display (when not forcing), or the forced EDID file. If no diplay is connected and you are not forcing, then there is nothing to download. So the option will be greyed out and unavailable until a dipslay is later connected
Obtaining EDID files
Hive
The most obvious way to obtain a valid EDID file is to download an appropriate EDID in the Hive software. You can connect a display that you would like to force and download the EDID data for that display. This can then be forced on other players, ensuring a consistent output for your devices.
Windows
There are various tools for managing EDID data on Windows. We recommend Monitor Asset Manager from Entech. This tool allow you to grab the EDID from connected displays, as well as viewing the data in EDID files.