Media Page UI and Folders
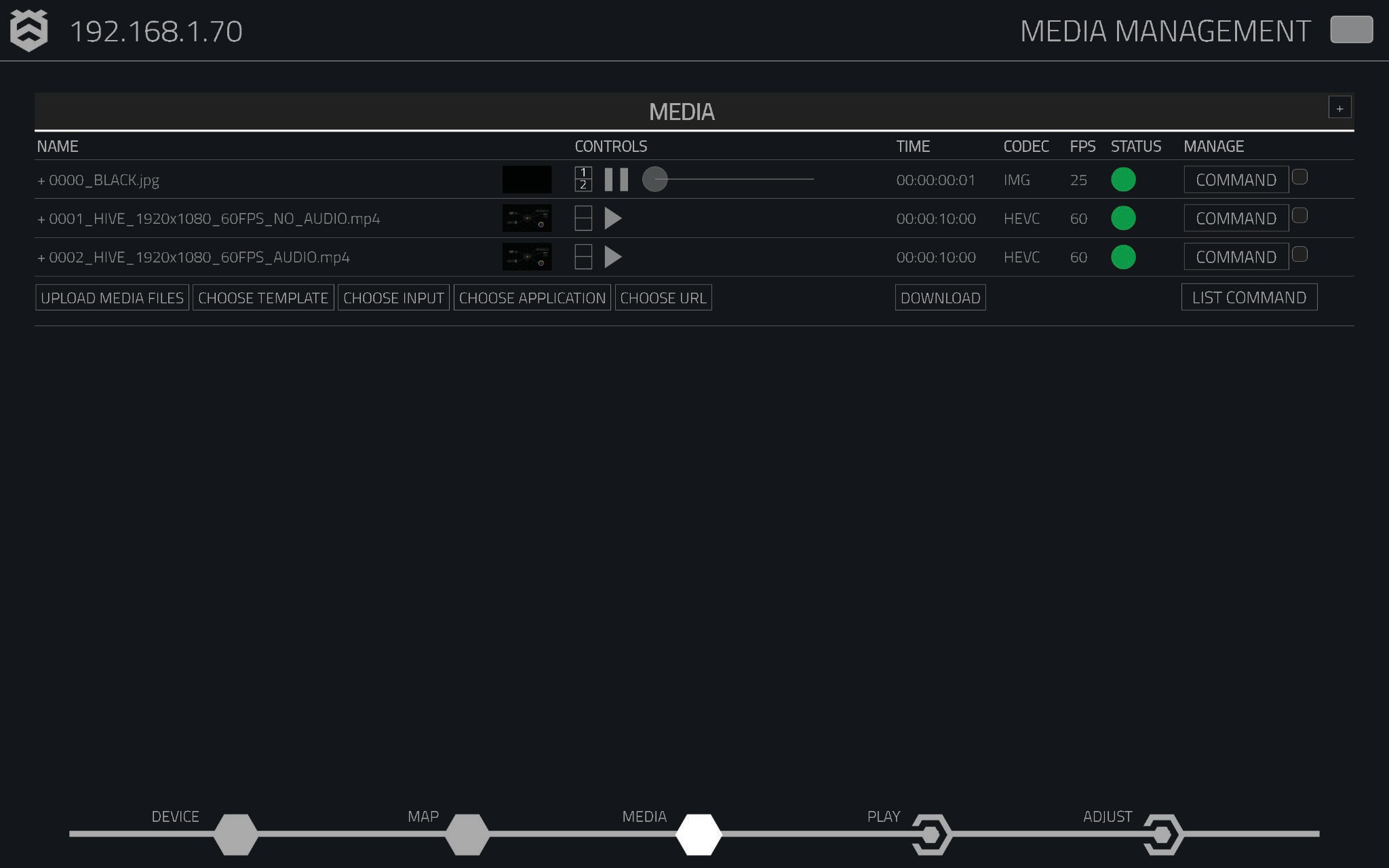
The Media Page UI provides a simple and intuitive way to manage media content. This section explains the layout of the page, how to use folders, and tips for managing the media library efficiently.
When you first open the Media Page, you will see a list of all stored media files with the following details:
- Name: The file name of the media.
- Media thumbnail: A preview of the piece of content.
- Controls: Playback controls for each media file.
- Layer select: View and select which layer the media is triggered on.
- Play/Pause buttons.
- Playback sliders for fine control over playback position.
- Time: Duration of the media file.
- Codec: The codec type used by the media.
- FPS: The frame rate of the media file.
- Status: Indicates whether the media file has uploaded correctly.
- Manage: Provides options to execute commands or manage the file.
To view more information about each piece of media, you can select the plus icon, and the media information will expand.

At the bottom of the page, you'll see buttons for additional functions:
- Upload Media Files
- Choose Template
- Choose Input
- Choose Application
- Choose URL
- Download
Triggering Media While in Queen and Worker Mode
When in Queen and Worker Mode, triggering media on the Queen will also trigger content on the Worker devices. When content is triggered, the Worker devices will play the media that has the same numerical ID. For example, triggering asset 1 on the Queen will trigger asset 1 on the Worker devices.
Deleting Media Assets While in Queen and Worker Mode
Similarly, when deleting an asset from the Queen, the same asset with the same row ID can be deleted from the Worker devices if selected. This ensures that media asset management remains consistent across all connected devices.
Managing Folders

Hive allows users to organise their media using folders for efficient content management.
How to Add a Folder:
- Press the plus icon next to the Media banner.
- Select Add Folder.
- Name the folder and confirm.
How to Remove a Folder:
- Select the folder you want to delete.
- Press the Command button and select Remove Folder.
Folders can help users categorise and structure media assets effectively, particularly in larger projects.