Connect Page
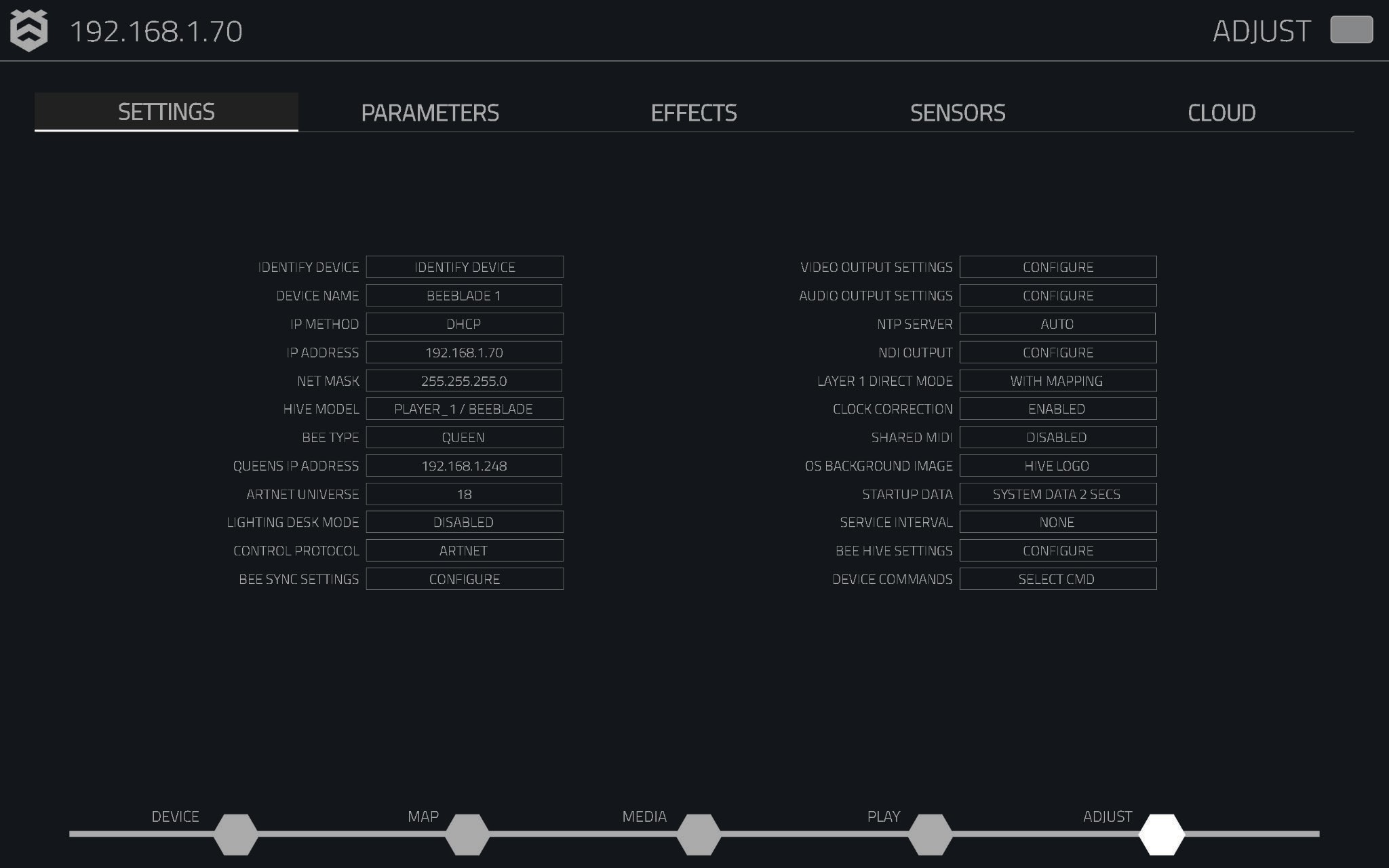
The Adjust Page gives you full control over how your Hive player behaves, performs, and displays content. You can fine-tune everything from basic settings to advanced visual effects. The page is divided into five key sections to help you manage your device:
- Settings: Core device configuration (e.g., IP settings, device identification).
- Parameters: Adjust playback settings for each media layer.
- Effects: Apply and customise visual effects on your media.
- Sensors: Integrate physical sensors for interactive media control.
- Cloud: Manage remote access and synchronise through Hive Cloud.
Settings

The Settings tab is where you manage your Hive player's primary features. Here's what you can control:
- Device Identification: Name your device for easy identification.
- IP Configuration: Choose between DHCP or Static IP.
- Model Selection: Select the correct Hive model for your setup.
- Synchronisation Settings: Control how your player syncs with others on the network.
Parameters

The Parameters tab allows you to fine-tune your media playback. You can control various properties for each media layer, including:
- Intensity: Set how bright your layer should be.
- Play Speed: Adjust how fast your content plays.
- Framing: Choose how the content fits the screen (e.g., letterbox, crop, stretch).
Effects

In the Effects tab, you can apply and adjust visual effects to enhance your media's presentation. You can:
- Select from a range of preset effects.
- Customise the intensity and parameters of each effect.
- Save and reset your effect configurations for future use.
Sensors

The Sensors tab lets you connect physical sensors to the Hive player, enabling dynamic control of media playback based on real-world inputs. For example:
- Sensor Inputs: Use sensors to trigger media playback.
- Triggers: Automate actions like starting a video when someone enters a room.
Cloud

The Cloud tab connects your Hive player to the Hive Cloud for remote management. From here, you can:
- Cloud Synchronisation: Sync your player with Hive Cloud for remote control.
- Cloud Server: Choose which server to use (default: hivecloud.run).
- Account Info: Enter your Hive Cloud username and key for access.